Xamarin?!那是啥?!
恐怕很多開發人員第一次聽到這個名詞時都有這樣的疑問吧?!
那Xamarin到底是做啥的?!
簡單的說Xamarin就是讓C#的程式開發人員,繼續用C#程式來直接撰寫出iOS或Android行動裝置上的Native App,不需要再特別去寫Objective-C或Java程式。
(下圖節選自Xamarin的官網介紹)
是的Jack,就是這麼神奇...
不囉嗦~
咱們就直接開始一探究竟吧~~
Step 1
前進Xamarin官網 http://xamarin.com/
Step 2
快點選那個綠色的"Download Now"按鈕吧~~
Step 3
填寫左邊的相關註冊資訊後,點選"Download Xamarin for Windows"
Step 4
下載完成後會看到"XamarinInstaller.exe"的出現。
Step 5
啟動安裝畫面(可根據個人喜好,看是否要協助Xamarin檢查安裝過程)。接著點選"Continue"。
Step 6
Xamarin準備安裝與前置檢查。點選"Next"。
Step 7
Xamarin 的使用授權同意。勾選同意後,點選"Next"。
Step 8
勾選想要安裝的Xamarin工具之後,點選"Next"。
Step 9
確認要安裝路徑之後,點選"Next"。
Step 10
確認目前要安裝的相關SDK版本後,點選"Next"。
Step 11
Android SDK的授權同意書,勾選接受後,再點選"Next"。
Step 12
接著就會開始進行Xamarin的安裝作業。
(會需要等很長一段時間,尤其是從沒裝過Java SDK以及Android SDK的話,會等超久的...請耐心等候。安裝過程中可能還會彈出某元件的安裝同意視窗,所以也不能開下去後就去睡了...嘆~~)
Step 13
恭喜啦,終於安裝完成,點選"Close"。
Step 14
打開Visual Studio 2012後,點選選單的"工具" –> "Xamarin Account"。
Step 15
在"Xamarin Account"對話視窗中,點選"Login to your Xamarin Account"。
Step 16
接下來你的瀏覽器會跳出來,連到Xamarin的帳號登入畫面,填寫相關的登入資訊後,點選"Login"。
(若是還沒有註冊帳號的人,就先點選下面的"Create a New Account"吧)
Step 17
Xamarin Account 登入成功。
Step 18
再回到Visual Studio 2012時,剛剛的Xamarin Account對話視窗,就會顯示所登入的帳號資訊。
Step 19
可點選Xamarin Account對話視窗當中的"View my Account",這一樣會跳到Xamarin的官網,並且顯示該帳號目前已註冊使用Xamarin的相關電腦資訊。
(如果所註冊的測試帳號已經過期了,所以會看到紅色的"Expired"字樣)
Step 20
回到Visual Studio 2012,點選新增專案,會看到在C#的專案範本當中多了Android以及iOS兩個項目。
Step 21
點選Android的選項,會看到出現相關的Android開發的專案範本。
(想要使用iOS的看倌們,請移駕至"安裝Xamarin Step-by-Step Part 2"的介紹)
Step 22
點選Android開發的專案範本中的第一個"Android Application",接著按下"確定"。
Step 23
此時Visual Studio 2012會開始建立相關的專案檔案,同時會看到一個小小的對話視窗出現,會自動的連線到Xamarin官網作"啟用"的動作。過程若順利無誤的話,就會看到Android Application的專案建立完成。
Step 24
讓我們來按下"開始(F5)"按鈕,編譯執行我們的專案程式吧~~
Step 25
跳出"Select Device"的對話視窗,要我們選擇Android的執行裝置,在這邊我們點選"Start emulator image",來啟動Android的模擬器。
Step 26
接著跳出"Start Emulator"的對話視窗,要我們選擇Android的模擬器image,選擇好後點選"OK"。
(若是還沒有出現任何模擬器image,請點選"Create new emulator image”)
Step 27
接著Android的模擬器image會開始啟動執行。
Step 28
接著會看到"Start Device"的對話視窗會出現可執行的Devices,選擇適當的Device後,點選"OK"。
(若是還沒有出現任何可執行的Device,請點選"Refresh”)
Step 29
接著"Start Device"的對話視窗消失,並且Visual Studio 2012會開始進行佈署專案的動作。
Step 30
大功告成,專案佈署成功。
Step 31
點點看,玩玩看,感覺完全不輸直接用Eclipse寫Java程式所建立的Android App呢~~
Step 32
回到Visual Studio 2012 點選"停止偵錯(Shift + F5)",停止應用程式的偵錯執行。
以上...收工啦~~~
這樣看下來,幾乎就可以讓我們C#程式開發人員利用在Visual Studio 2012中所使用的開發技巧,來開發Android的App,就可以不用那難用到爆炸的Eclipse來寫Java程式開發Android App了呢~~
各位熟習C#開發的看倌們,這樣是不是很酷啊~~~
不對阿...iOS勒?!
哈~就敬請期待,"安裝Xamarin Step-by-Step Part2"吧~~
參考資料:
http://docs.xamarin.com/guides/android/getting_started/installation/windows/
http://www.dotblogs.com.tw/franma/archive/2013/04/22/102115.aspx
http://blog.xamarin.com/xamarin-is-ready-for-visual-studio-2012-launch/

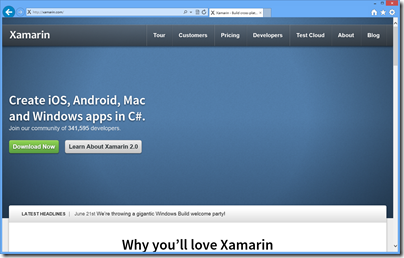

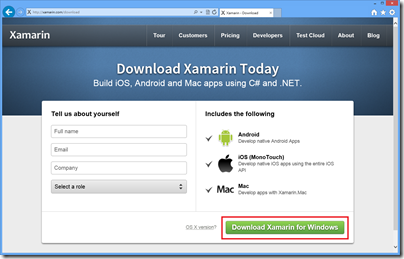
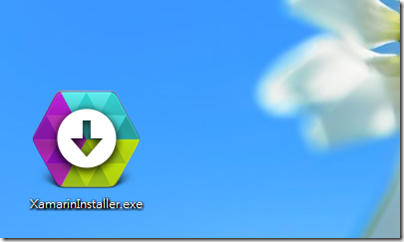
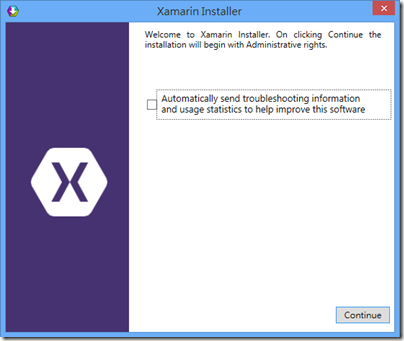
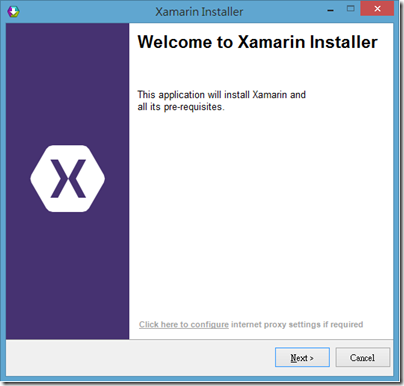

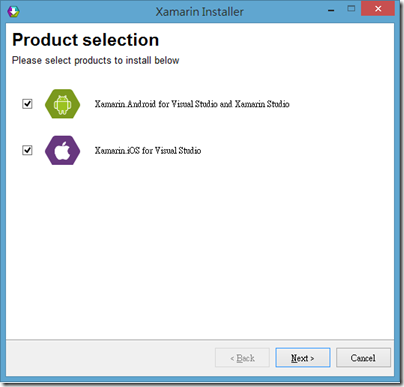






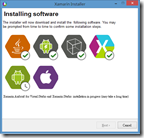







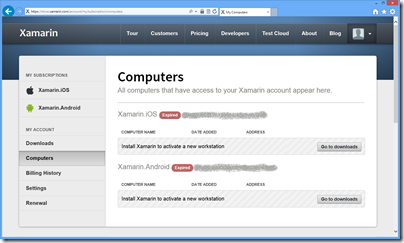





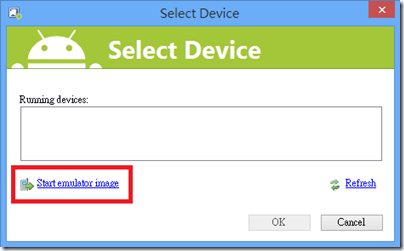
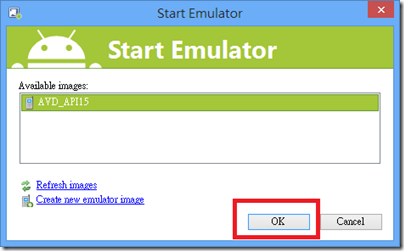
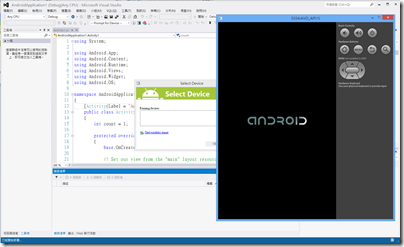
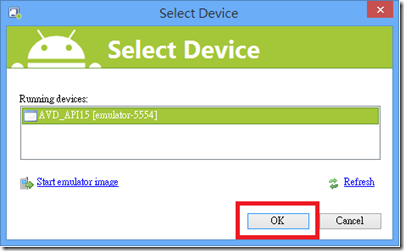





Eclipse不難啊,真正難的是android studio
回覆刪除嗯?Xamarin的重點不在於開發工具是否難不難用(但跟Visual Studio相較之下Eclipse真的不好用...),而是在於可利用Xamarin開發跨平台應用程式。而在新版的Visual Studio 2015更是內建Xamarin的基本使用,可讓入門者更方便使用Xamarin了,供您參考。
刪除Delphi更容易。
回覆刪除Delphi <--懷念的程式語言,可惜 C# 比較好用(個人意見)
回覆刪除