因為常常要利用Git部屬網站到Azure上,所以寫了這篇記錄下來。
點選在Azure 上開好的Web Application。
接著點選"所有設定",再找到"發行"->"部屬認證"。
在"設定部屬認證"的畫面當中,把Git/FTP的帳號密碼設定好。(等下後面會用到別忘記),點選"儲存"。
再次點選"所有設定",找到"發行"->"連續部屬"。
在連續部屬點選"選擇來源"。
在選擇來源點選"本機Git儲存機制"。
回到連續部屬,點選"確定"。
接著出現部屬畫面,目前是找不到部屬的呈現。
回到設定,點選Git複製URL的複製,將Git URL複製起來(後面稱呼https://******就是此網址)。
接著打開命令提示字元,先切換到要發布的網站資料夾底下後,鍵入"git init",初始這個資料夾成為Git的使用。
回應會如下圖的第一個綠色框。建立Git的repository完成。
再來鍵入"git commit -m "Git 第一次使用""。紫色的"Git 第一次使用"是自己想要對這次commit的簡單標註,可以自己命名。
回應會如下圖的第二個綠色框。因為這個資料夾是空的,沒有任何資料變動,所以沒有commit。
當我們在該網站資料夾建立個index.html的檔案後,再次鍵入"git commit -m "Git 第一次使用""。
回應會如下圖的第三個綠色框。Git會提醒你,這個"index.html"檔案還沒有被git track,請將他加入git的track當中。
此時再繼續鍵入"git add index.html"將此檔案"index.html"加入git的track當中後,再繼續鍵入"git commit -m "Git 第一次使用"",Git回應入下圖綠色框。
接著鍵入"git remote add GitToMyAzure https://******"後(紫色字樣可以自己命名),會要你輸入密碼(前面步驟設定的那個密碼,第二個紅色框位置)。
Git開始上傳資料到Azure。
上傳完成的回應,如下圖綠色框。
上傳時,在Azure的Portal網頁觀看的畫面。
上傳完成後,在Azure的Portal網頁觀看的畫面。
接著就可以用瀏覽器看你上傳的網站順利的運作。
完工!!!
參考資料:
1. 在 Azure App Service 中使用 GIT 連續部署:
https://azure.microsoft.com/zh-tw/documentation/articles/web-sites-publish-source-control/
2. 使用 Git 及 GitHub 快速將應用程式上傳至 Azure
http://blogs.msdn.com/b/henrywu/archive/2014/07/17/git-github-azure.aspx
3. Commit message 和 Change log 编写指南:
http://www.ruanyifeng.com/blog/2016/01/commit_message_change_log.html


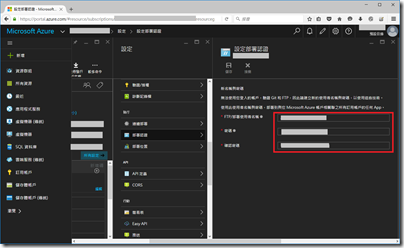





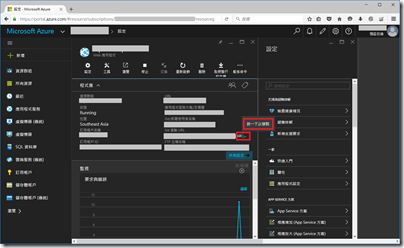






沒有留言:
張貼留言